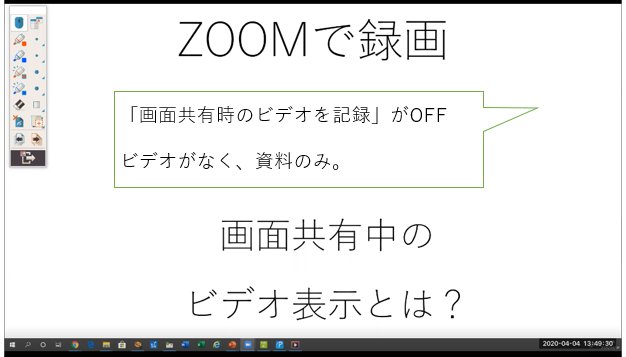ZOOM勉強会を録画するには、次のようにします。
① レコーディングをクリック
② 録画を保存する場所、「このコンピュータ」か「クラウド」を選択します。
「このコンピュータ」を選ぶと保存に時間が掛かります。
「クラウド」を選ぶと、無料は1Gバイトまでという制限があります。
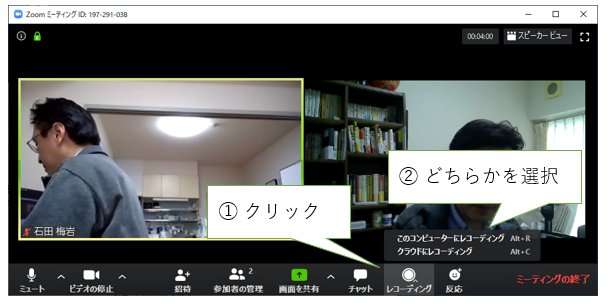
画面共有時に、講師や参加者のビデオを同時に録画する
実際の録画には、いくつかのオプション設定があります。
この設定で、画面共有したときに「ビデオを同時に録画する」ことができます。
① ZOOMアプリ右上の「顔アイコン」をクリック。
② 「設定」を選択。
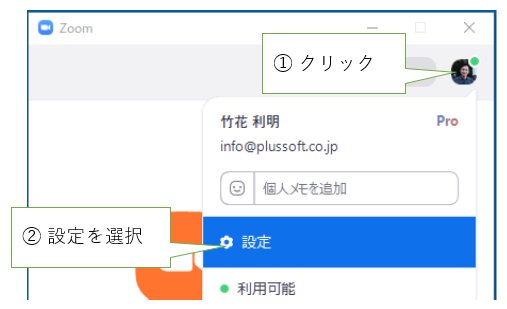
⑤ 表示される設定ダイアログで「レコーディング」を選択。
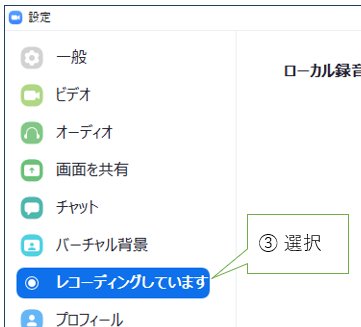
④ 「画面共有時のビデオを記録」をONにする。
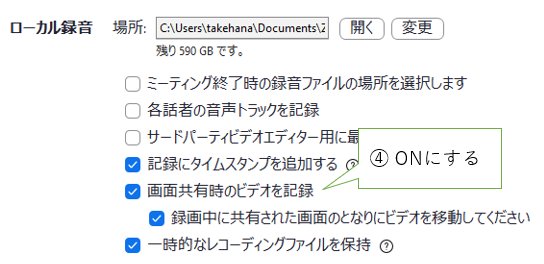
実際にどのような録画になるのか
実際にどのような録画になるか、以下にイメージを掲載します。
①「画面共有時のビデオを記録」ONで、
「録画中に共有された画面のとなりにビデオを移動してください」もON。
(私は、これがお勧めです。画面共有した資料の邪魔をしない録画となります。)
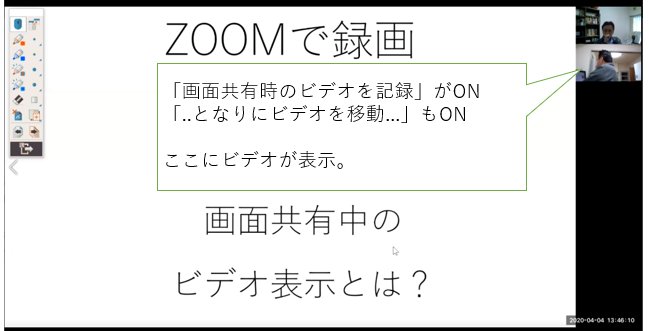
②「画面共有時のビデオを記録」ONで、
「録画中に共有された画面のとなりにビデオを移動してください」はOFF。
この方式の場合、資料の一部エリアを空け、ビデオ表示用にする必要がある。
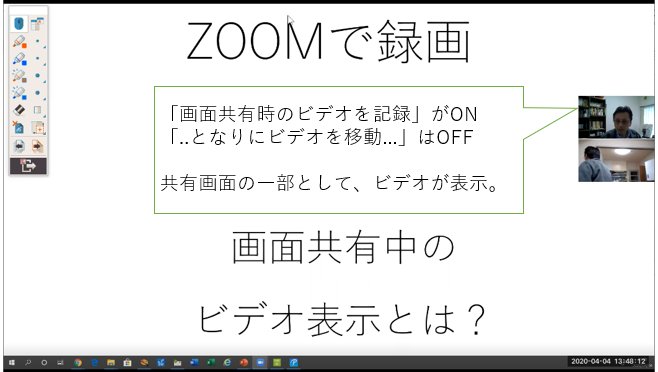
③ 「画面共有時のビデオを記録」はOFF。